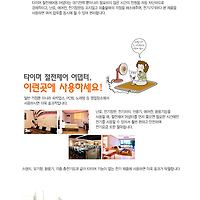[이미지캡쳐] 알툴바 캡쳐로 선명하게 원본처럼 이미지를 캡쳐하자.
인터넷을 하다보면 사진, 이미지 캡쳐할 일이 한번 쯤은 있을 겁니다. 저의 경우에는 제가 블로그에 작성했던 포스팅 사진을 주로 캡쳐하게 되는데요.
이미지를 캡쳐를 하다보면 원본의 화질보다 저하되는 현상을 겪으신 분들이 많이 계실겁니다. 이번 포스팅에서는 원본 이미지의 화질을 최대한 유지하면서 캡쳐하는 방법을 간단하게 소개해볼까 합니다.
이미 다른 방법으로 원본 화질로 캡쳐 하시는 분들이 계시겠지만, 모르는 분들을 위해 제가 주로 사용하는 팁을 알려드릴께요.
일반적으로 사진 저장은 위와 같이 마우스 오른쪽 버튼을 클릭해 다른이름으로 저장을 합니다. 하지만 특정 사이트들은 오른쪽 버튼을 막는 스크립트를 심어두어 저장할 수 없고, 만약 된다 하더라도 일일이 다른 이름으로 저장하기에는 시간이 많이 걸리는데요
그래서 제가 사용하는 방법은 이스트소프트의 알툴바를 주로 사용합니다. 알툴바에서는 단위영역, 전체영역, 직접지정, 원본 저장 등 다양한 캡쳐 방법을 지원합니다. 네이버툴바도 캡쳐기능이 있지만 저의 경우 알패스와 알캡쳐, 즐겨찾기 기능을 함께 사용하기 때문에 네이버 툴바 보다는 알툴바가 더 편한것 같더군요. 그리고 광고탑재가 되지 않기 때문에 알툴바를 저는 선호하는 것 같습니다.
알툴바는 인터넷 익스플로러 화면에서 단축키(Alt+1~5)를 통해 빠르게 캡쳐가 가능하기 때문에 굉장히 유용하게 사용할 수 있습니다.
기존에 알툴바를 통해 캡쳐하시는 분이라면, 알툴바 환경설정-캡쳐/퍼가기로 이동해 파일포맷을 확인해보세요.
아마 디폴트로 JPG 이미지 확장자에 품질은 95%로 되어 있을 겁니다.
파일포맷을 PNG 파일로 바꾸시면 이미지를 원본에 가까운 화질로 캡쳐할 수 있습니다.
왼쪽이 JPG로 캡쳐한 이미지를 확대한 모습이고, 오른쪽이 PNG로 저장한 이미지를 확대한 모습입니다. PNG로 캡쳐한 이미지가 거의 손실이 없어 보이죠?
저작권있는 이미지를 불법으로 도용해서 캡쳐하는 행위는 하면 안되겠지만, 저작권이 없는 이미지나 저작권이 나에게 있는 이미지를 거의 손실없이 캡쳐하길 원하는 분들에게는 알툴바의 캡쳐 기능을 통해 PNG 확장자로 저장해보세요. 선명하고 편하게 이미지를 캡쳐할 수 있습니다.
'휴일의 일상' 카테고리의 다른 글
| 코원, 스마트 전자사전 COWON Q7 plenue 체험단 모집 (0) | 2012.05.11 |
|---|---|
| 전 국민의 속도 지존을 찾아라! 스마트폰 속도킹 선발전! (0) | 2012.05.06 |
| [체험단 모집] 블랙아웃을 예방하는 타이머콘센트 (0) | 2012.04.30 |
| [SK텔레콤 LTE] SKT LTE 즐겨바라! LTE를 LTE답게, LTE생활을 즐겨보자! (0) | 2012.04.30 |
| [베가 클라우드 라이브] 라이브 디스크로 PC/스마트폰 파일, 언제 어디서나 다운로드 받자! (0) | 2012.04.26 |